Manipulando Staging Tables
Para iniciar a manipulação de staging tables o usuário precisará:
- acessar no menu lateral a opção de conectores;
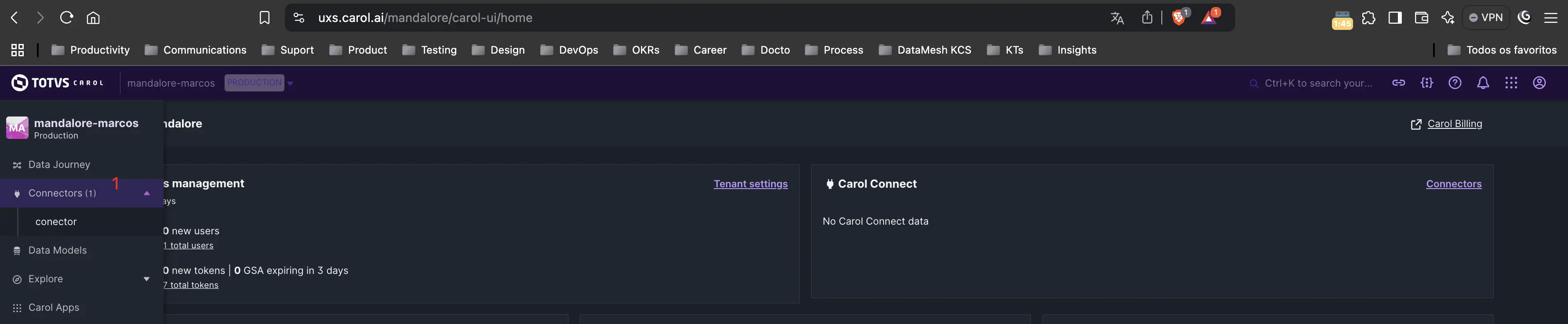
- clicar no conector que contém a staging table desejada;

- clicar sobre a staging table para a abertura da sua página.
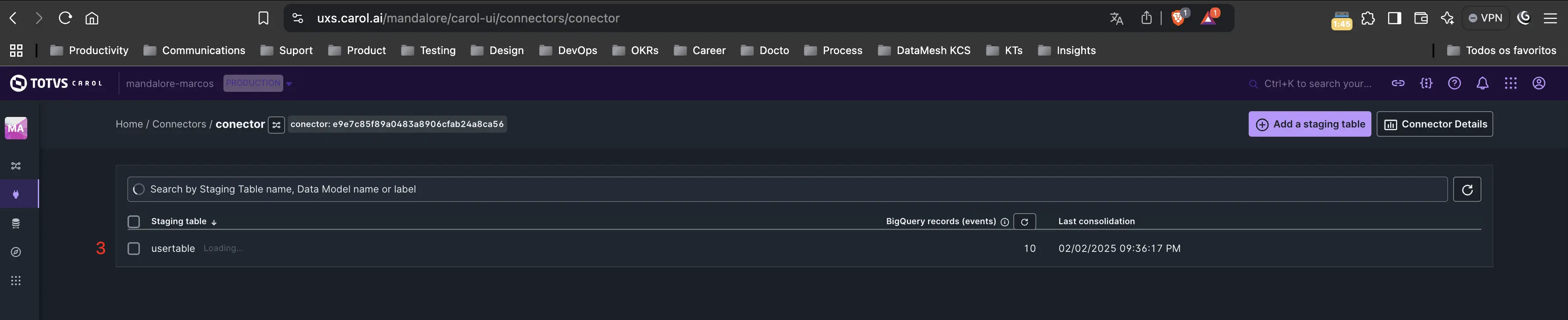
Dentre as ações disponíveis na página temos representados na imagem:
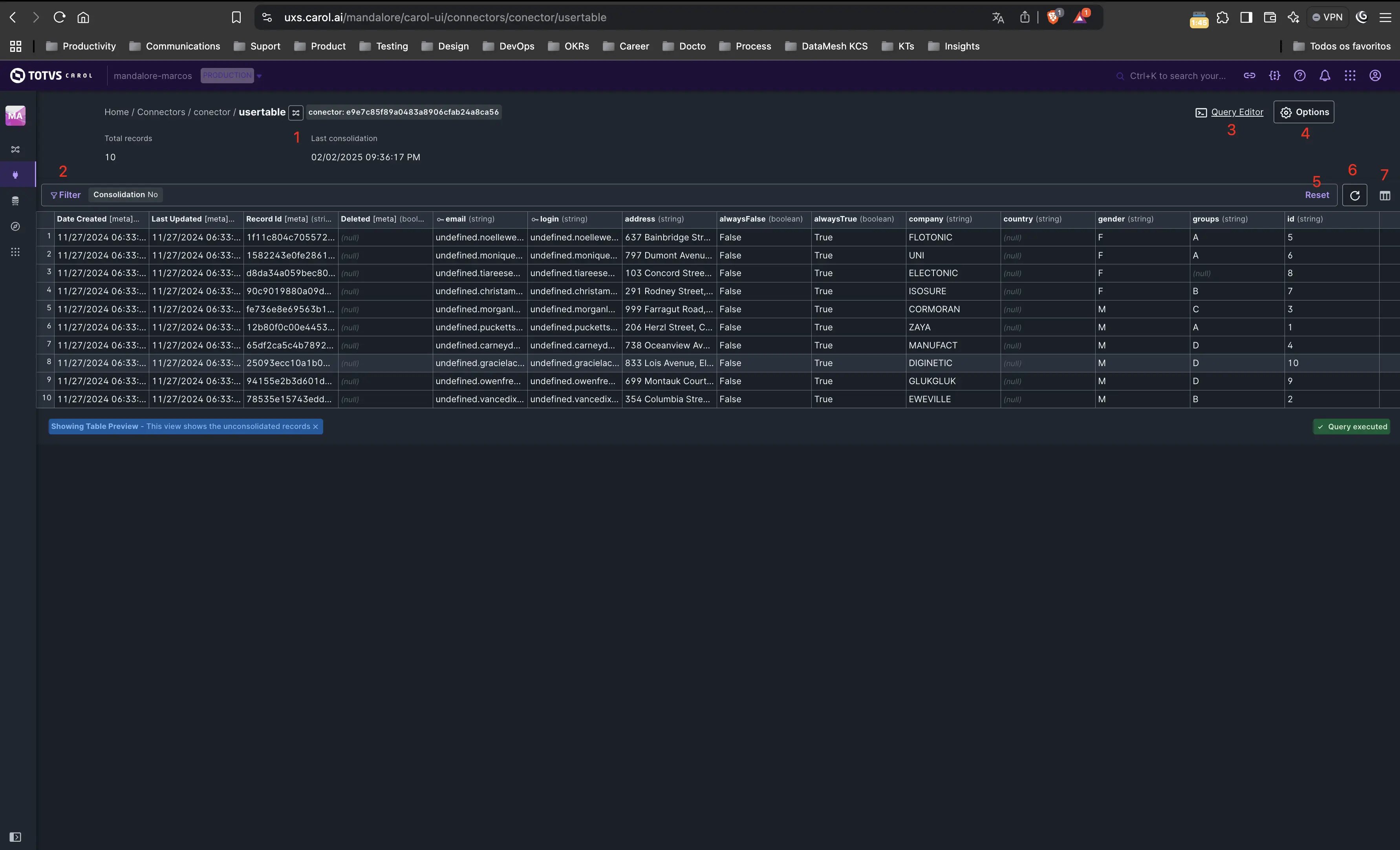
Ícone, ao lado do nome da staging que permite a navegação para dentro do data journey;Filter, botão que permite a seleção de filtros a serem aplicados na busca dentre os quais listamos:- Record id
- Date created
- Ingestion date
- Last updated
- Audit id
- Batch id
- Batch id sequence
- Staging fields
Query Editor, ícone e link que permite a navegação para dentro de um editor de consultas SQL;Options, botão que permite editar configurações avançadas da staging;Reset, link que limpa os filtros aplicados na busca;Atualização da tabela, botão que permite atualizar os resultados da pesquisa;Manage table columns, botão que permite:- a seleção de colunas a serem exibidas ou escondidas da tabela de registros;
- a ordenação das colunas da tabela;
- a seleção entre a exibição ou não de caracteres especiais.
- o reset das configurações das colunas
Data Management
Área de configuração avançada responsável pelo gerenciamento dos dados, acessível após clicar no botão Options, apresenta as seguintes opções:
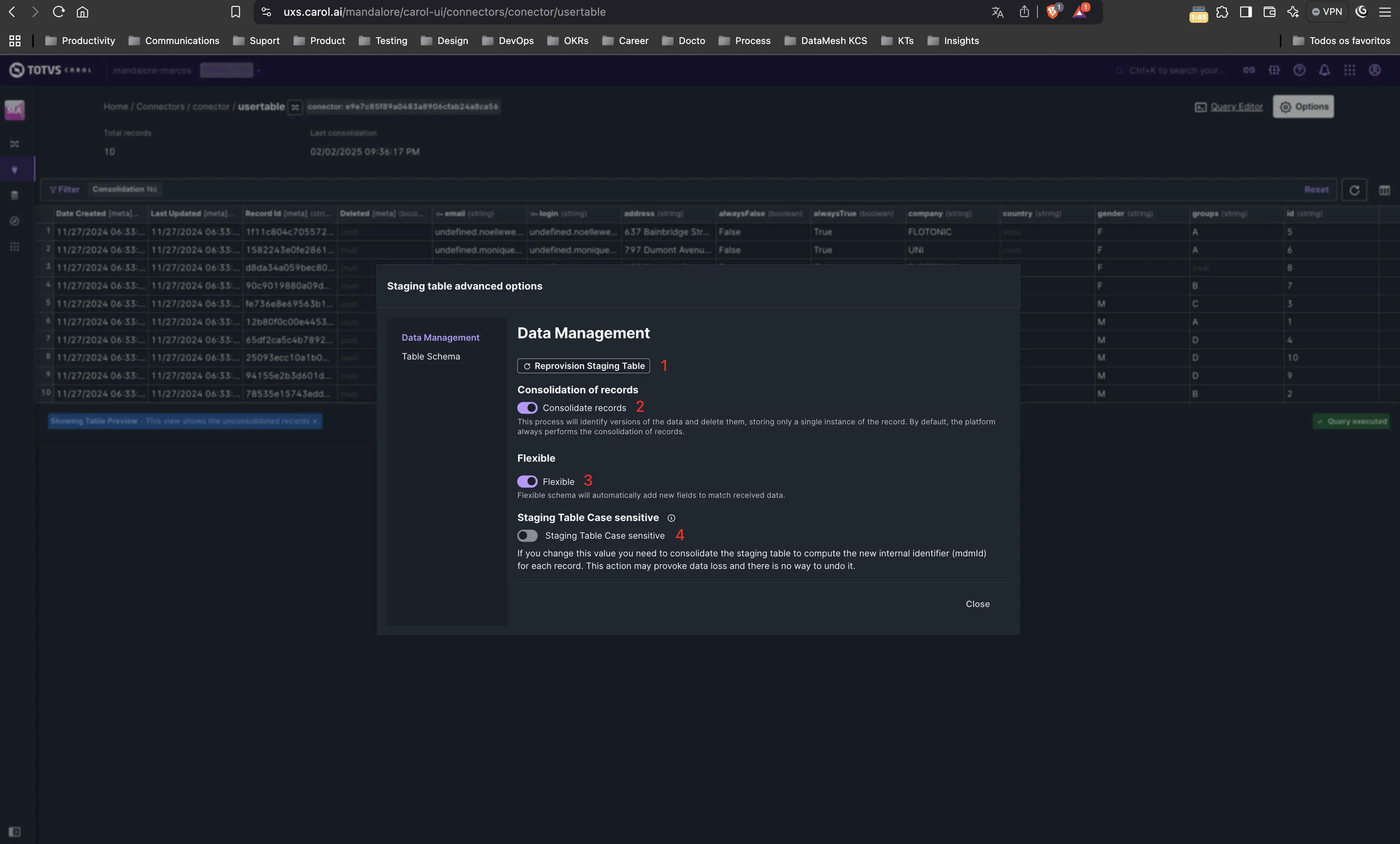
Reprovision Staging Table, permite ao usuário recriar a tabela e seus registros no BigQuery;Consolidate records, permite ao usuário remover versões do mesmo registro, mantendo apenas a última. Quando ativado o processo é gerido automaticamente pela plataforma. Quando desativado não será executado a rotina de consolidação, mantendo todas as versões dos dados na plataforma Carol.Flexible, permite a criação de novas colunas na tabela a partir de dados recebidos da ingestão.Staging Table Case sensitive, quando ativado a geração do ID interno (mdmID) será case-sensitive, indicando que valores maiúsculos e minúsculos serão tratados de forma diferente (exemplo, "A" será diferente do que "a"). Importante destacar que alterações nesta opção exige uma nova consolidação para geração do novo ID interno (mdmId). A alteração desta propriedade pode impactar como os ID são gerados e consequentemente fazer com que a consolidação remova registros duplicados.
Table Schema
Área de configuração avançada responsável pelo gerenciamento do esquema da tabela, acessível após clicar no botão Options, contém as seguintes opções:
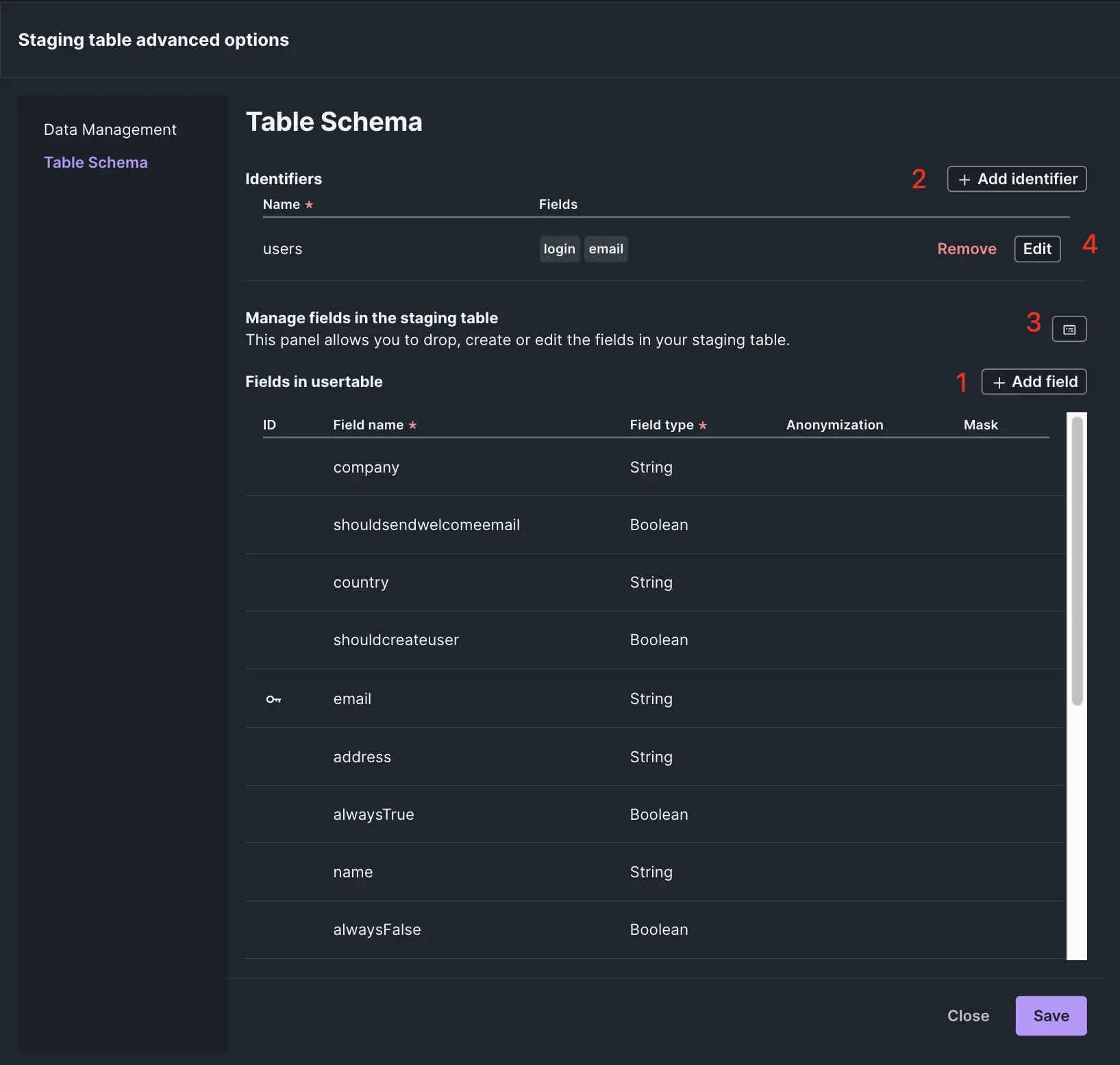
+ Add identifier, ação que permite adicionar novos campos como chave primária da tabela.+ Add field, ação que permite adicionar novos campos ao esquema da tabela.Audit information, possui como objetivo permitir o rastreio de ações na plataforma para gerenciamento; Ao clicar nela podemos ver dados sobrea as últimas ações realizadas:Created at: Data/hora e username que criou a staging table.Updated at: Data/hora e username que fez última alteração na staging.
- Ações presentes ao passar o mouse sobre cada linha, e que permitem a edição ou remoção de campos presentes no esquema da tabela.
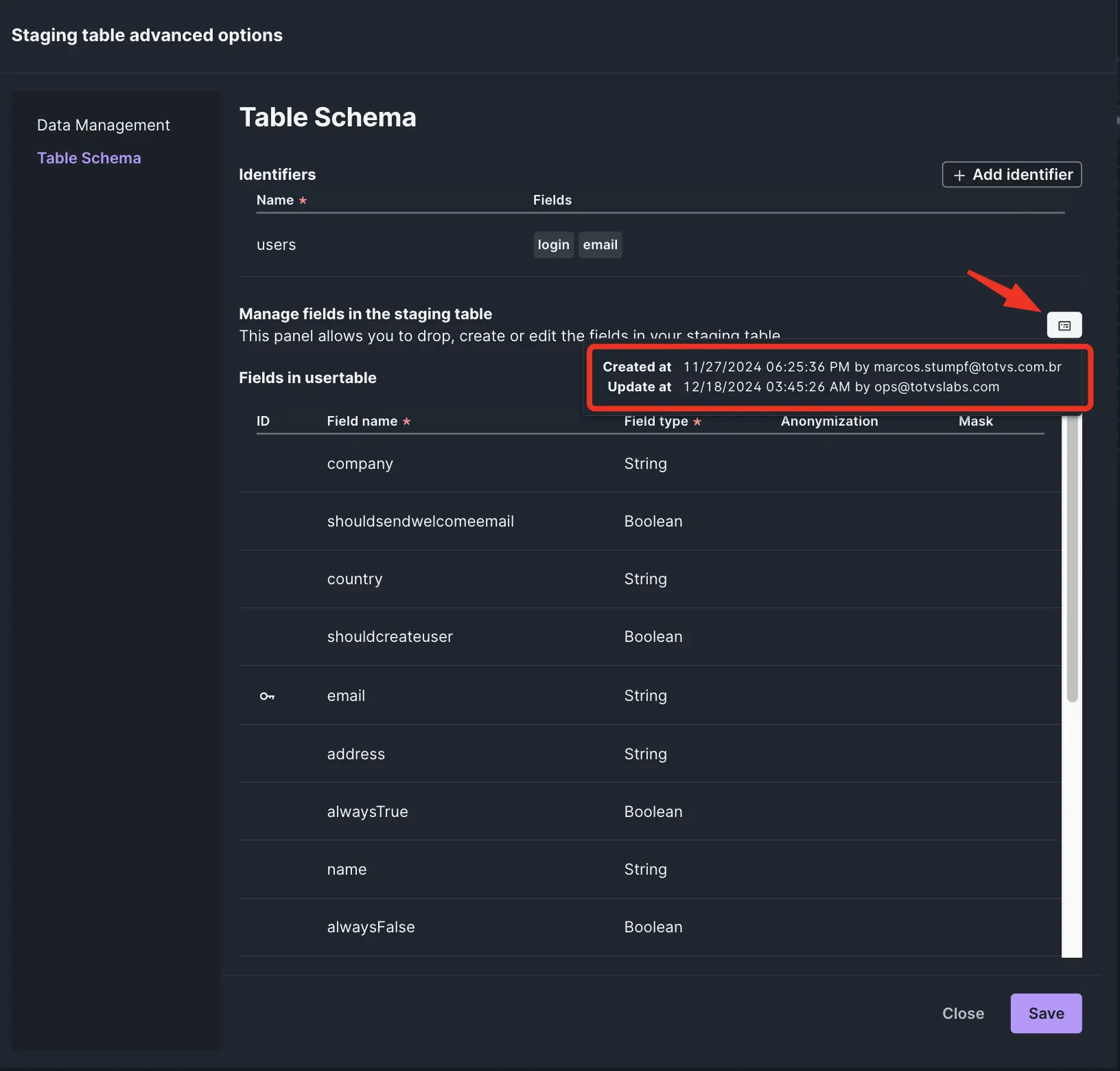
Query Editor
Editor que permite a construção de consultas SQL para análise mais aprofundadas. apresenta as seguintes opções:
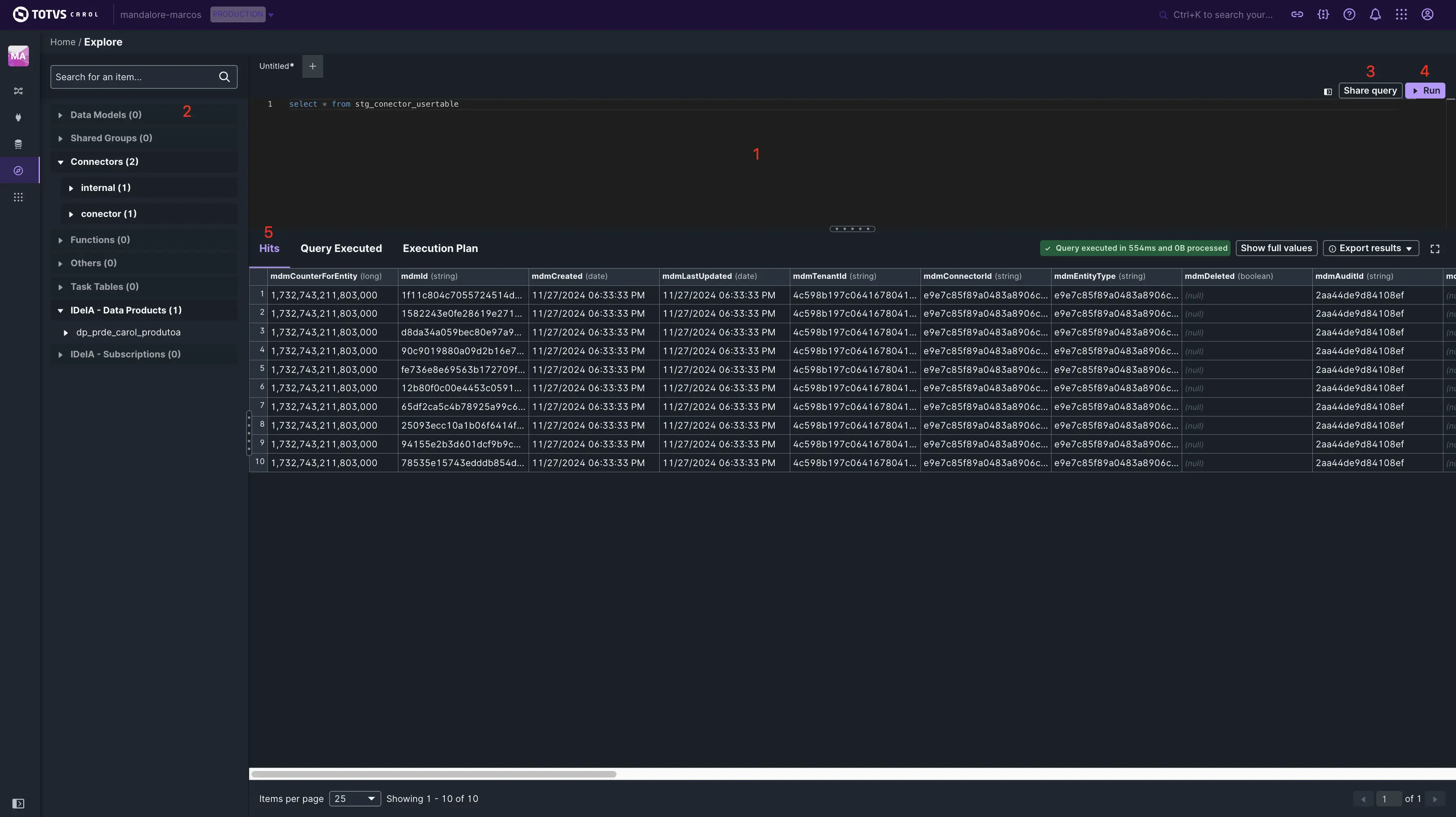
- Área de edição principal onde são construídas as consultas por meio de instruções SQL. Nesta área existe ainda um botão
+que permite criar abas adicionais para novas consultas. Há ainda uma opção para esconder a área de edição que fica ao lado do botãoShare querye um divisor no estilo drag'n drop que fica entre área de edição e a lista dos resultados que pode aumentar ou reduzir a área de edição. - Painel lateral, contendo a estrutura de entidades presentes na tenant na forma de uma árvore hierárquica e um campo de pesquisa, e que podem ser adicionadas à consulta por meio de um duplo clique.
Share query, botão que permite ao usuário compartilhar a consulta, por meio da cópia da sua URL.Run, botão que permite ao usuário executar a consulta.- Lista contendo o resultado (
Hits) da consulta e o tempo decorrido na execução, com as seguintes funções adicionais:Query Executed, apresenta a instrução SQL utilizada na execução da consulta;Execution Plan, apresenta uma visão geral do plano de execução da consulta com dados estatísticos e uma representação gráfica, permitindo uma análise do seu desempenho;Show full values, exibe os valores dos campos de forma completa, ao invés do formato compacto;Export results, permite exportar os resultados para arquivos nos formatos CSV e JSON;- Expandir resultados em tela cheia, por meio de um ícone ao lado do botão
Export results; - Rodapé com ações de paginação.